perlovka.org
Help
Почтовые настройки: Настойка почтового клиента MS Outlook XP под Windows для работы с почтовым сервером perlovka.org
Введение
На сайте Perlovka.org работает почтовые сервер Cyrus IMAP. Чтобы узнать, что такое IMAP пользуйтесь поиском
Мы предлагаем два вида соединения: защищённый и открытый. "Открытый" означает, что ваши сообщения теоретически могут быть перехвачены мифическими хакерами, но ваш пароль - нет, потому что мы любим безопасность и шифруем Ваш пароль.
Настройка
Чтобы настроить программу, необходимо сделать следующее:
1. Запустите Microsoft Outlook. В меню "Tools" выберите пункт "E-mail Accounts...". Вы увидите диалог управления почтовыми регистрационными записями Outlook:
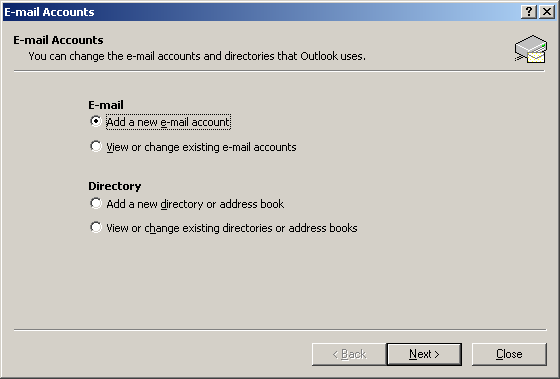
2. Отметьте радио-кнопку "Add a new e-mail account" и нажмите "Next" для открытия диалога с выбором типа почтового сервера для новой регистрационной записи:
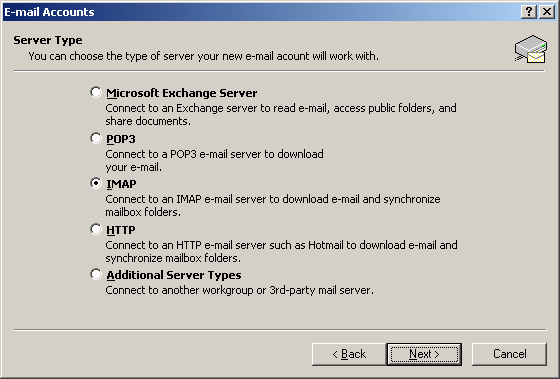
3. Выберите тип сервера "IMAP" и скажите "Next" для перехода к остальным параметрам почтовой регистрационной записи:
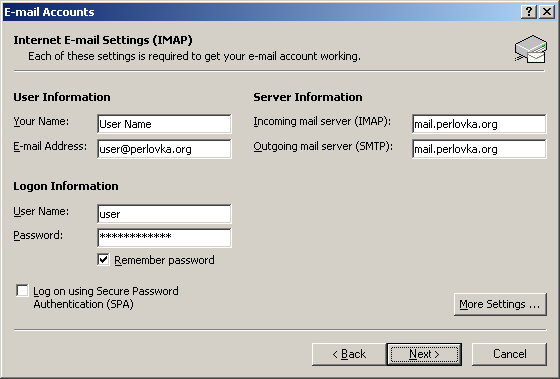
4. В разделе "Server Information" в качестве сервера как входящей(IMAP) так и исходящей(SMTP) почты укажите mail.perlovka.org.
В разделе "Logon information" необходимо указать свои логин и пароль для
почтового сервера. Отметьте чек-бокс "Remember password" для того, что бы
Outlook сохранил ваш пароль и не переспрашивал его при каждом соединении с
почтовым сервером.
Параноикам безопасности чек-бокс не
отмечать.
В разделе "User Information" можно ввести свое имя и почтовый адрес.
"Log on using SPA" должно быть выключено (неотмечено).
Заполняем указанные поля и нажимаем кнопку "More settings ...".
5. Откроется диалог "Internet E-mail settings". На странице "General" этого диалога укажите имя для вновь создаваемой регистрационной записи, например mail.perlovka.org
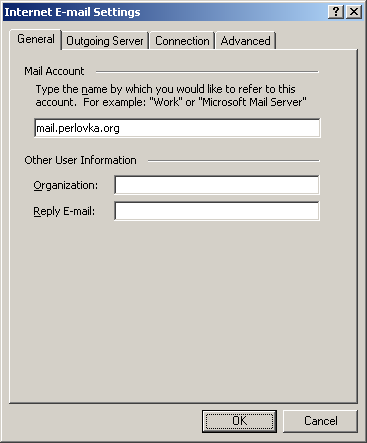
Перейдите на страницу "Outgoing server" диалога и отметьте, что сервер исходящей почты использует аутентификацию такую же как и сервер входящей почты:
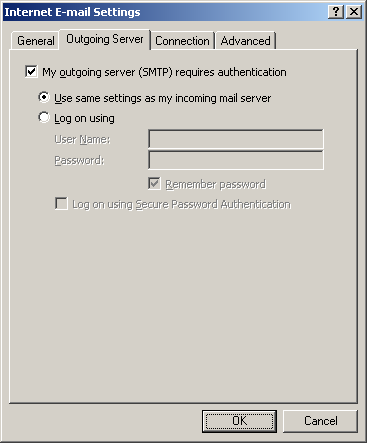
Параметры соединения укажите на странице диалога "Advanced":
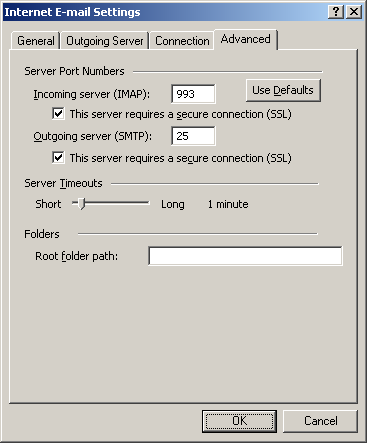
IMAP порт 993, SMTP порт 25 и использование SSL должно быть отмечено для обоих портов. Server timeout зависит от качества вашего соединения, одной минуты обычно достаточно.
Нажмите "ОК" чтобы закрыть диалог "Internet E-mail settings" и вернуться в диалог "E-mail accounts". Затем последовательно нажмите "Next" и "Finish" для завершения настроек создаваемой учетной записи.
6. После завершения вышеприведенных настроек в Outlook в окне "Folder list" появится новое дерево папок с именем созданной учетное записи (в данном примере это будет mail.perlovka.org):
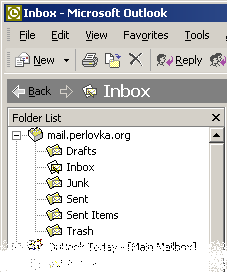
7. Нажмите правую кнопку мыши над записью в окне "Folder list" на записи для mail.perlovka.org и в меню выберите пункт "IMAP folders ...":
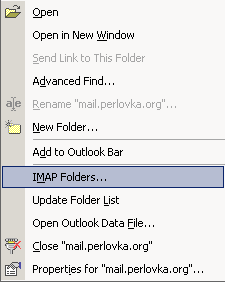
8. Откроется диалог "IMAP folders":
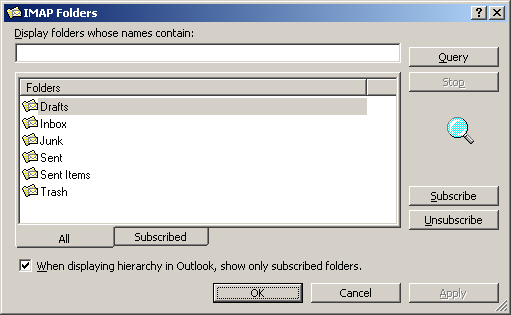
По умолчанию на почтовом сервере создано несколько папок для писем. В этом диалоге вы можете указать содержимое каких папок должно считываться, когда вы обращаетесь к серверу за почтой. Введите фрагмент имени в текстовое поле вверху длиалога и нажмите "Query" для получения списка имен папок, удовлетворяющих запросу. Запрос с пустым шаблоном выдаст список всех доступных папок.
Примечание.
Возможно, при обращении к почтовому серверу ваш Outlook будет выдавать предупреждающее сообщение следующего вида
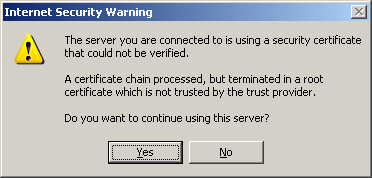
Для продолжения работы следует сказать "Yes".
©2003-2004 perlovka.org
