perlovka.org
Help
Introduction
Perlovka.org runs Cyrus IMAP server. For general information on using an IMAP server please go here
Our mail server provides two ways to access the IMAP server: secured and un-secured. Unsecured means - your messages theoretically could be intercepted, but not your username and password - they are transmitted with encryption.
Configuration steps
Here are the steps you would need to do.
1. Start you KMail:
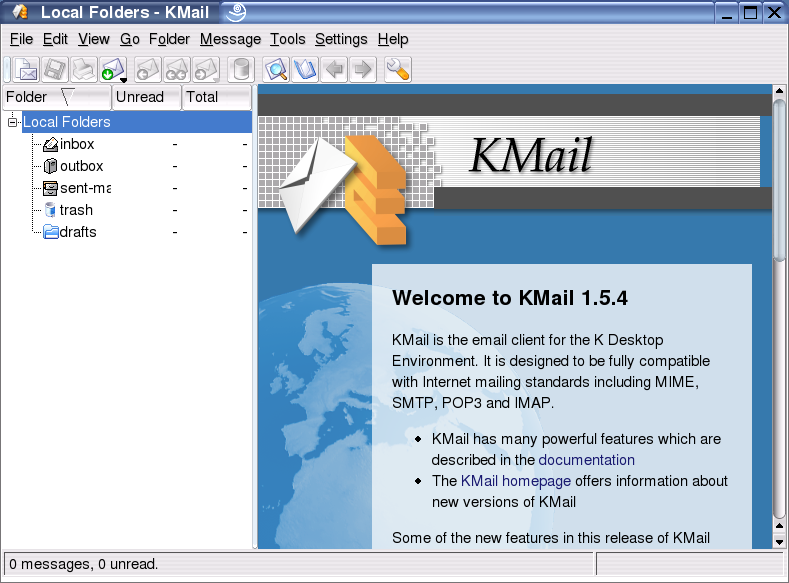
2. Select "Settings" --> "Configure KMail..." from the menu. This will bring up a settings dialog
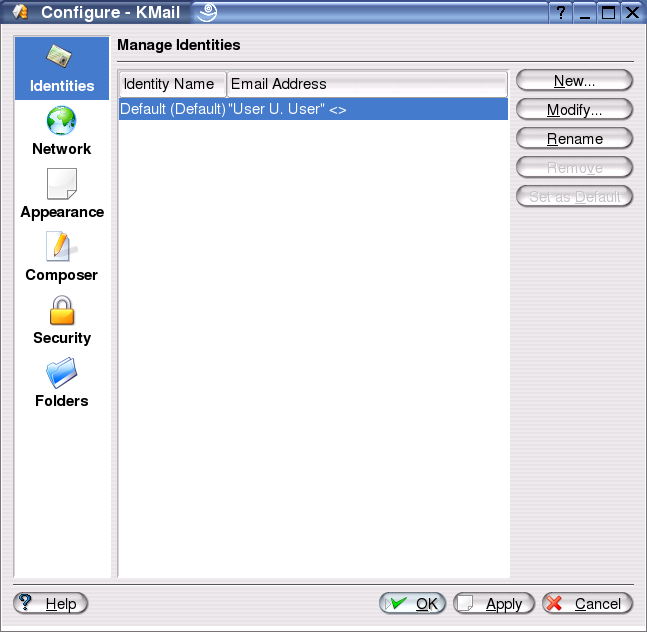
3. Press "Modify" button and the "Edit Identity dialog box" will appear. Enter you mail address in the "E-mail address" edit box:
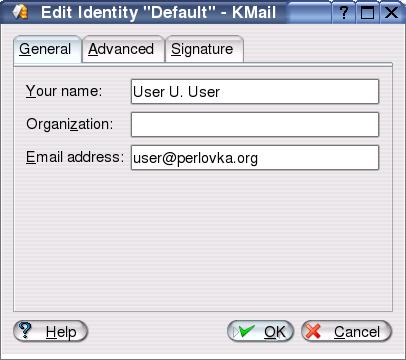
After you press "OK" button, go to "Network" pane and look at the "Sending" tab:
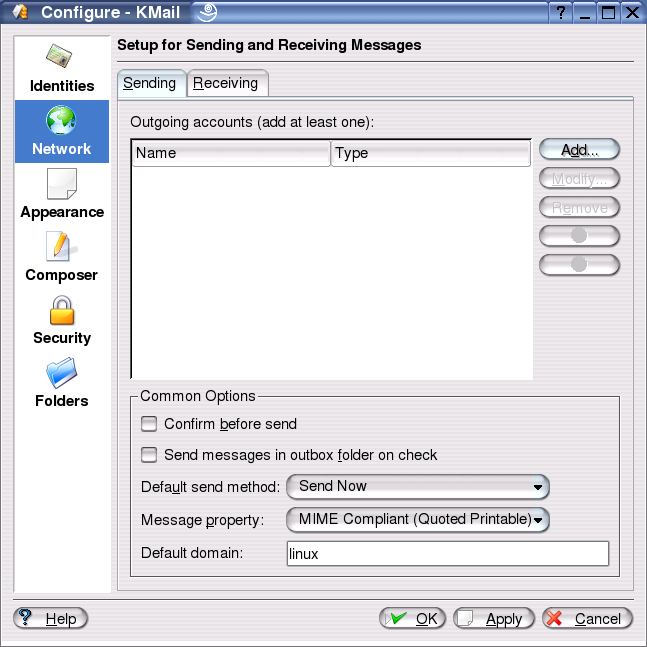
4. Pressing "Add" button will bringup an "Add transport" dialog box:
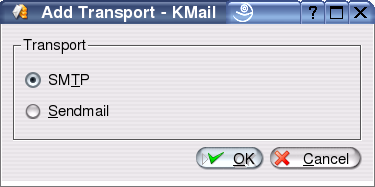
5. Simply press "OK" with "SMTP" being your choice (selected by default) to get an "Add Transport" dialog.
In the new dialog box, enter transport name (up to you) in the "Name" edit box, "mail.perlovka.org" and the "Hostname" field. After that, make sure to check the
"Server required authentication" check box and enter your username and password there.
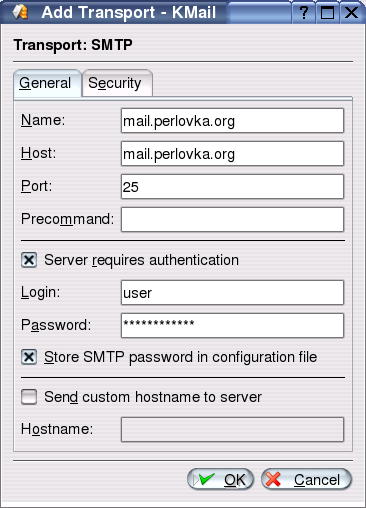
Do not press "OK" when you are done, switch to the "Security" tab instead.
6. On the "Security" tab, select "Encryption/TLS" and "Authentication Mechanism/PLAIN" radio buttons:
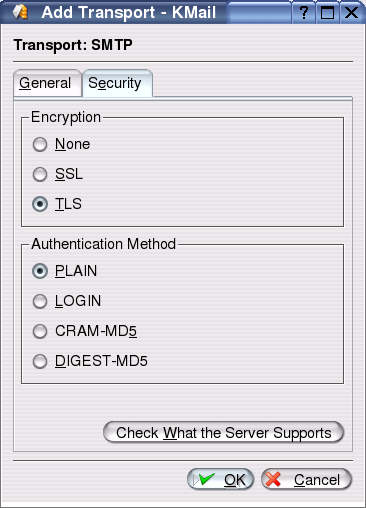
(Perlovka.org mail server also supports DIGEST-MD5 and PLAIN-MD5 mechanisms, so you can select "Encryption/None" and "Authentication Mechanism/DIGEST-MD5" instead).
Press "OK" button when you are done and select "Receiving" tab in "Network configuration" pane:
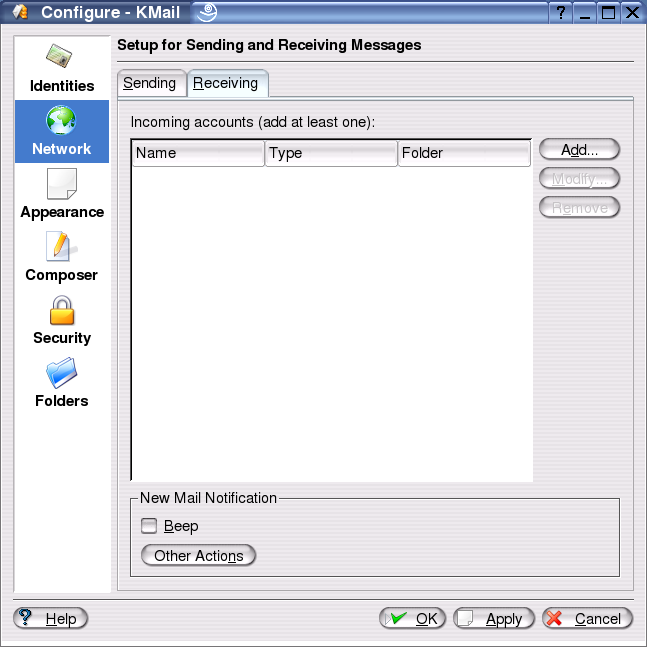
7. Press "Add..." button to bing up "Add Account" dialog box and select "IMAP" there. Press "OK" when you are done:
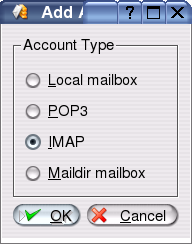
In the new "Add account" dialog box, enter transport name (up to you) in the "Name" edit box, your user name and password in "Login" and "Password" fields, respenctively. Enter
"mail.perlovka.org" in the "Host" field and select the checkboxes accordingly to your mail processig preferences:
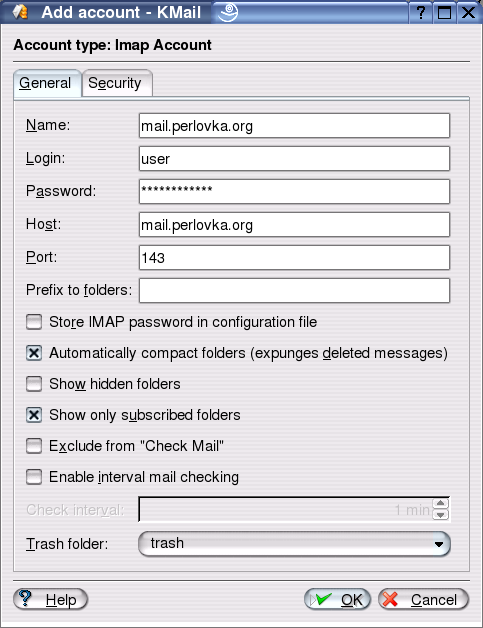
Do not press OK when you are done, switch to "Security" tab instead.
8. In the security tab, select "Encryption/Use TLS for secure mail download" and "Authentication Mechanism/DIGEST-MD5" radio buttons.
(Perlovka.org also supports other combinations. Try anything that fits your needs. However, you should keep in mind two limitations: 1. cleartext passwords on the wire are not
supported and 2. Alternative SMTP SSL port is not supported either. That effectively excludes all combinations involving "Ecnryption/SSL",
and the following particular combinations: "None/PLAIN" and "None/Login")
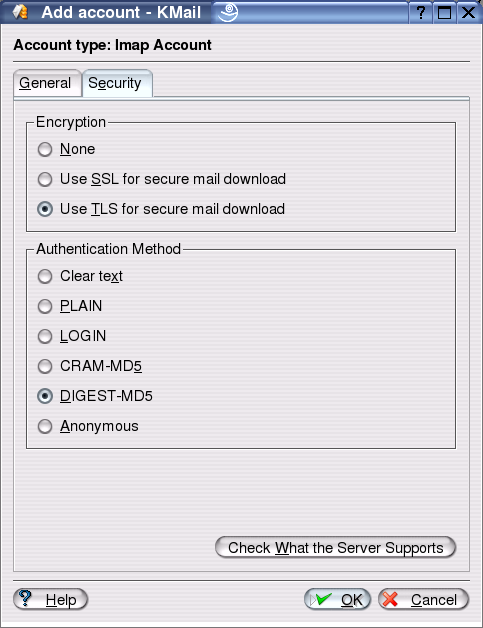
Press OK when you are done:
9. Press "OK" in the "Configure" dialog box.
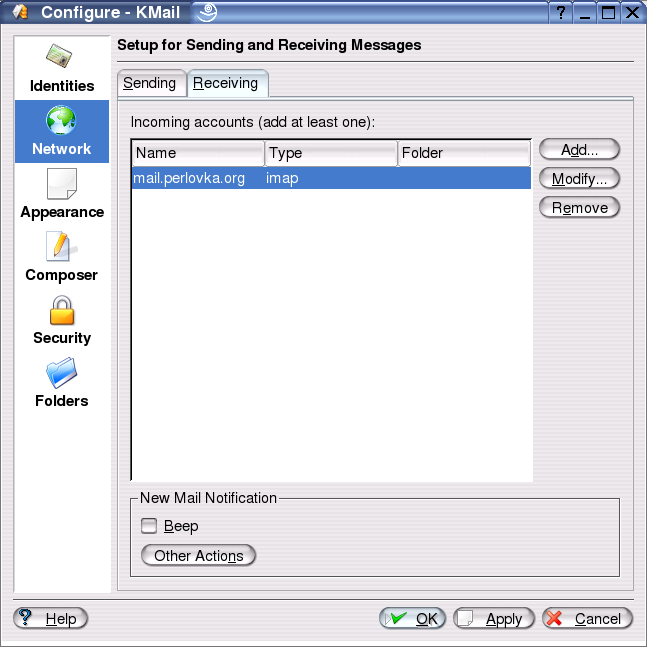
You are almost done:
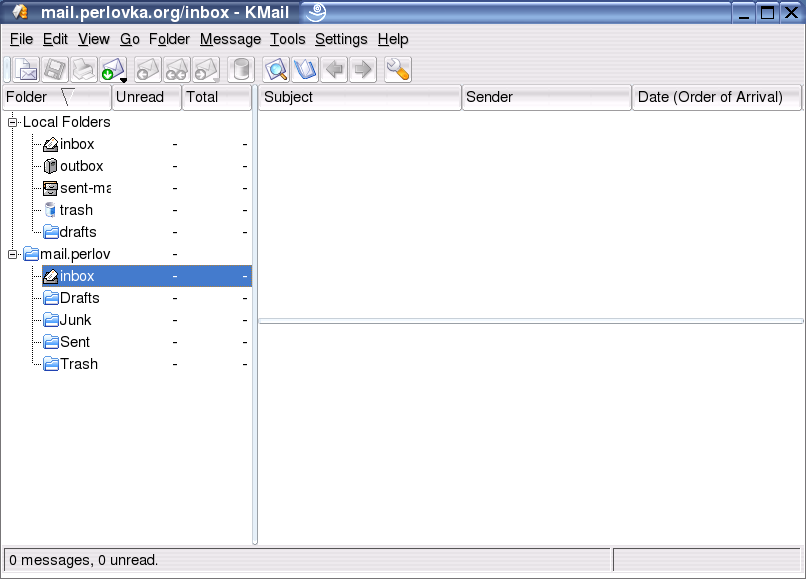
10. The last thing to set up is a correct use of folders. After you connect to the mail server, go back to the
"Settings/Configure KMail..." menu, select "Network" pane and switch to "Receiving" tab. Select the "mail.perlovka.org"
(or whatever name you used on step 7) and press "Mofidy" button. In the "Modify Account" dialog, select the "Trash Folder"
drop-down list. In the list of folders, find the folder named "Trash" that belongs to mail.perlovka.org mail server.
Click "OK" button when you are done:
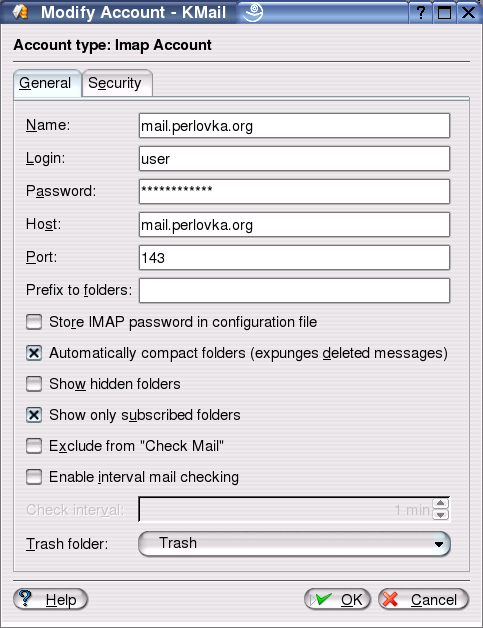
11. Again, go to "Settings/Configure KMail..." menu item, select "Identities" pane and press "Modify..." button:
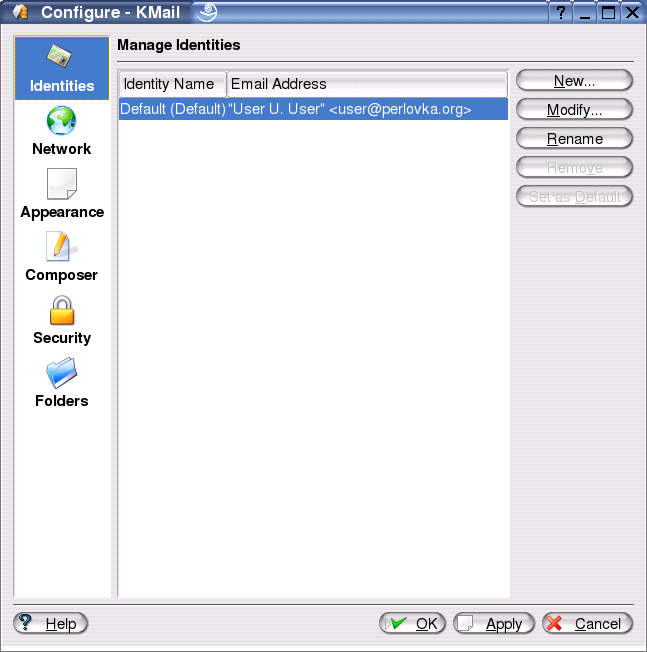
This will bring up an "Edit Itentity" dialog. In the same manner as before, specify your "Sent-mail" and "Drafts" folders.
The names of the folders should be "Sent" and "Drafts", respectively and these folder should belong to mail.perlovka.org" server:
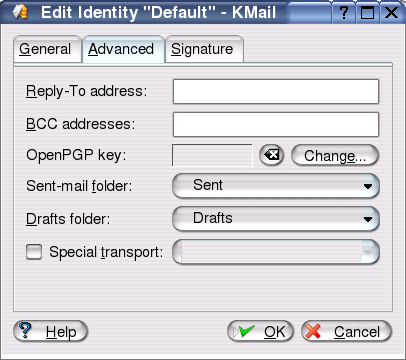
Press "OK" when finished
12. You are done.
©2003-2004 perlovka.org
