perlovka.org
Help
Почтовые настройки: Настойка почтового клиенты KMail v 1.5.4 под Linux для работы с почтовым сервером perlovka.org
Введение
На сайте Perlovka.org работает почтовые сервер Cyrus IMAP. Чтобы узнать, что такое IMAP пользуйтесь поиском
Мы предлагаем два вида соединения: защищённый и открытый. "Открытый" означает, что ваши сообщения теоретически могут быть перехвачены мифическими хакерами, но ваш пароль - нет, потому что мы любим безопасность и шифруем Ваш пароль.
Настройка
Чтобы настроить программу, необходимо сделать следующее:
1. Запустите KMail:
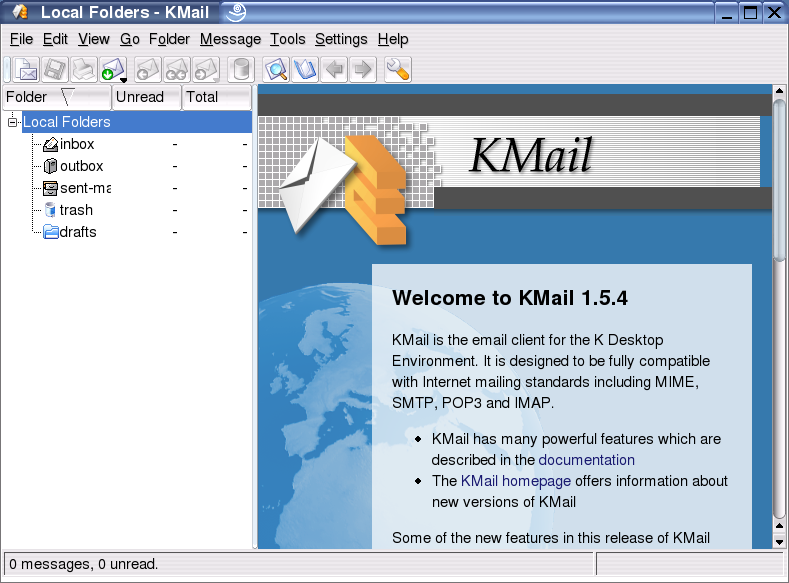
2. В меню "Settings" выберите "Configure KMail...". Вы увидите диалог настроек KMail:
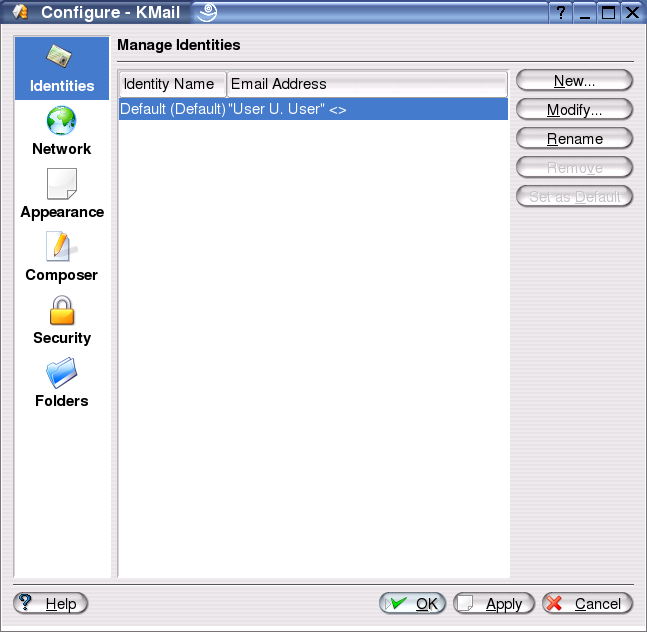
3. Нажмите кнопку "Modify", и в появишвемся диалоге "Edit Identity dialog box" ввдедите вам e-mail адрес в поле "E-mail address":
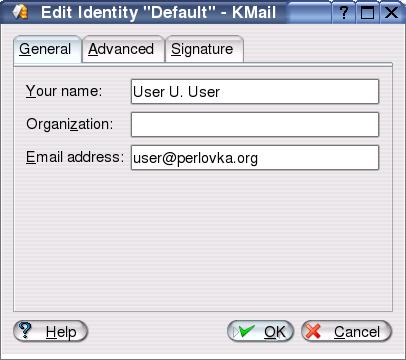
После нажатия кнопки "OK" перейдите в панель "Network". Вы увидите окно "Sending":
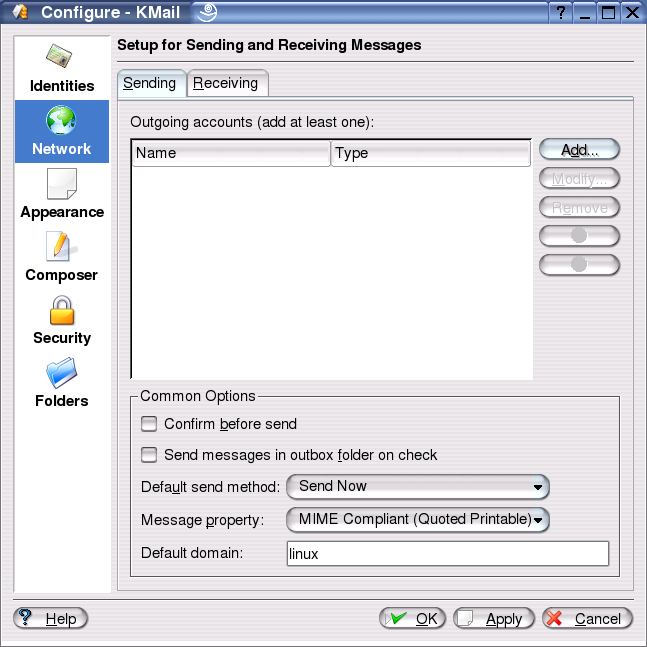
4. Нажмите кнопку "Add". В ответ на это KMail выведет диалоге "Add transport":
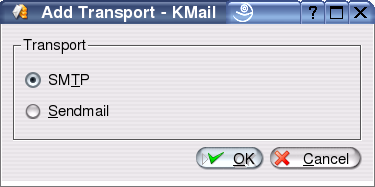
5. По умолчанию, KMail должен предложить вам "SMTP" в качестве транспорта. Просто нажмите "OK".
Сразу после этого вы увидите диалог редактирования настроек транспорта. В этом диалоге введите имя транспорта (по вашему выбору, например, mail.perlovka.org) в поле "Name",
"mail.perlovka.org" в качестве имени сервера в поле "Host". После этого выберите чек-бокс "Server requires authentication" ваше имя пользователя и пароль в полях "Login" и "Password":
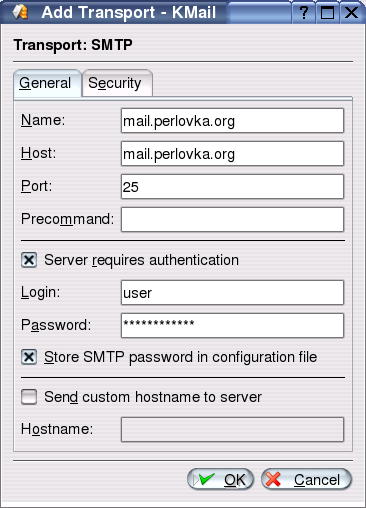
Не нажимайте "OK", а переключитесь в панель "Security".
6. В панели "Security", выберите "Encryption/TLS" и "Authentication Mechanism/PLAIN".
(Сервер perlovka.org также поддерживает механизмы DIGEST-MD5 и PLAIN-MD5, так что если вы предпочитаете
их, вы можете выбрать комбинацию "Encryption/None" и "Authentication Mechanism/DIGEST-MD5"
вместо предложенной. Учтите, что механизмы PLAIN и LOGIN работают только в TLS-зашифрованных сессиях
Также имейте в виду, что SSL-шифрование на альтерантивном порту не поддерживается).
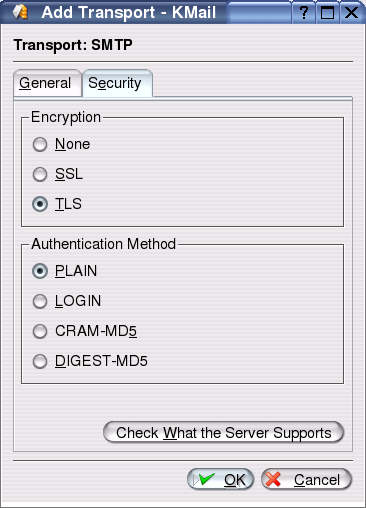
После того, как Вы закончили, нажмите "OK" и перейдите в панель "Receiving" закладки "Network":
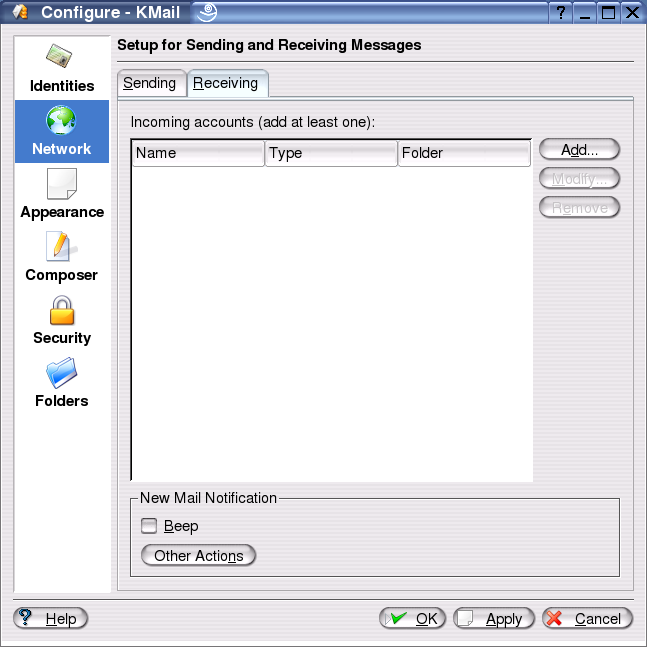
7. Нажмите кнопку "Add..." и в появившемся диалоге "Add Account" выберите "IMAP":
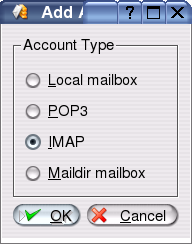
Нажмите "OK" по завершении.
На экране появится диалог "Add account", в нем вам необходимо ввести имя транспортя для
входящий почты (по Вашему выбору, mail.perlovka.org вполне подойдёт) в поле "Name".
После этого введите Ваше имя пользователя и пароль в полях "Login" и "Password", соответственно.
Введите "mail.perlovka.org" в качестве имени сервера в поле "Host". Остальные значения в данном
диалоге выберите согласно Вашим предпочтениями:
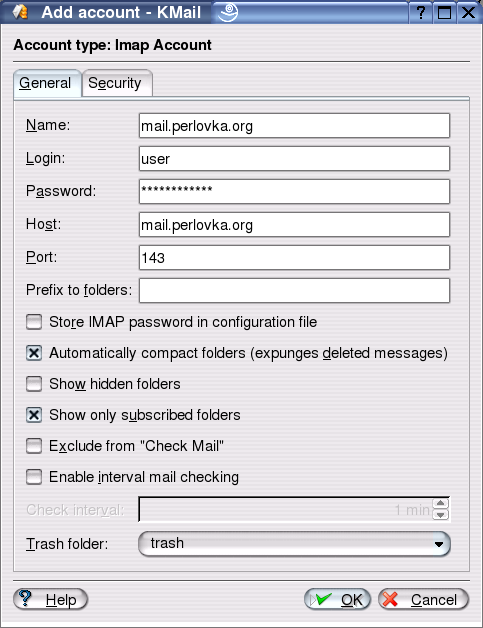
Пока что не нажимайте "OK", а перейдите в закладку "Security":
8. В закладке "Security", выберите "Encryption/Use TLS for secure mail download" и "Authentication Mechanism/DIGEST-MD5". Нажмите "OK"
по завершении.
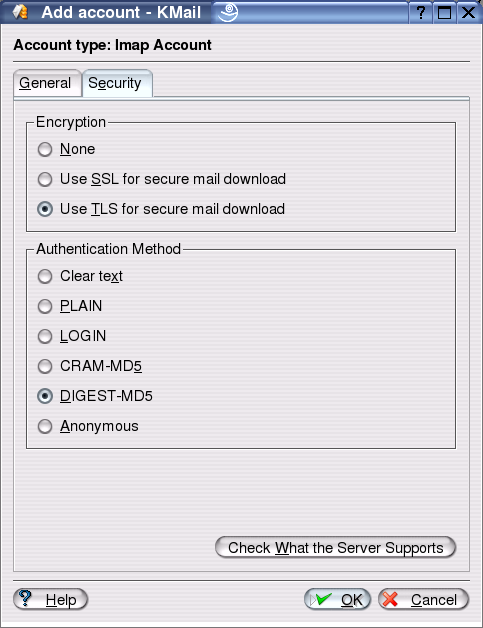
(Сервер perlovka.org также поддерживает остальные механизмы авторизации, так что
Вы можете настроить механизмы авторизации согласно Вашим вкусам. Однако, имейте в виду,
что существуют некоторые ограничения на комбинации механизмов авторизации и шифрования
канала связи. Perlovka.org не поддерживает комбинации, включающие передачу незашифрованных
паролей в открытом канале, а также анонимную авторизацию.
Таким образом, комбинации, включающие в себя "Authentication methods/Anonymous",
равно как комбинации "None/Clear text", "None/PLAIN" and "None/Login" работать не будут)
9. Нажмите "OK" в диалоговом окне "Configure":
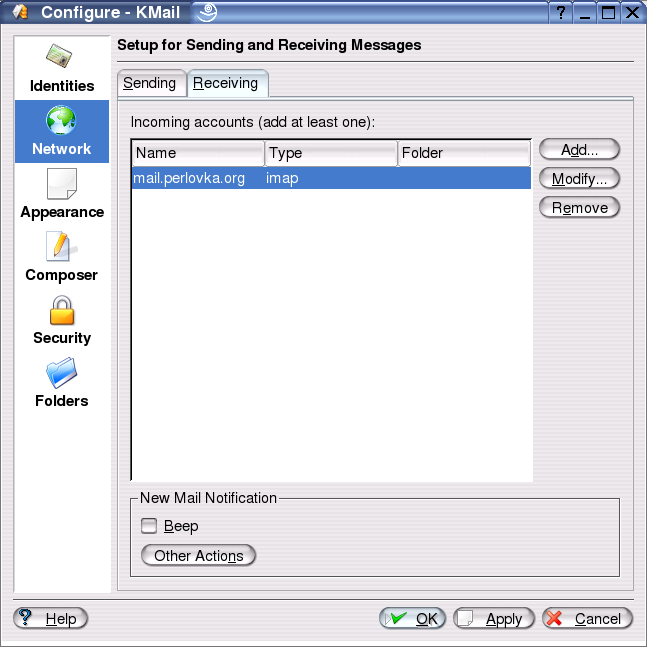
Вы увидите почти настроенный KMail:
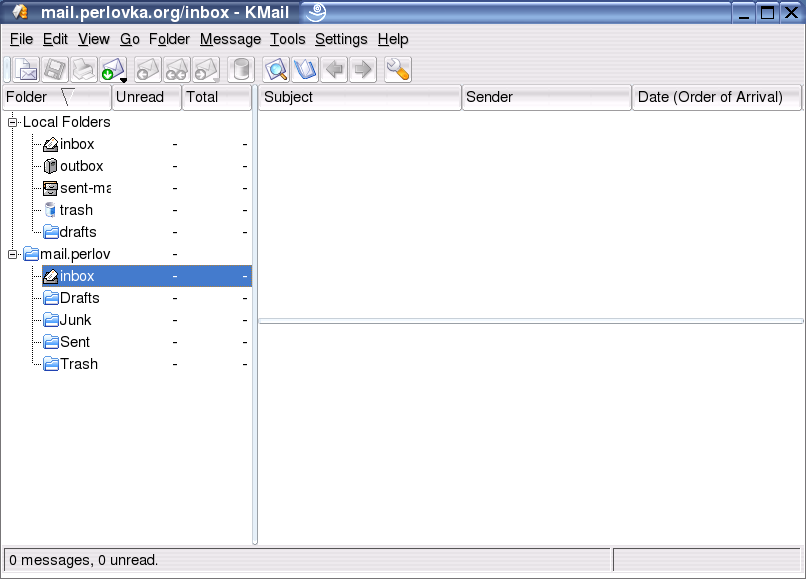
10. Последними шагами необходимо настроить использование папок IMAP. После того, как Вы убедились в том,
что соединение с сервером устанавливается, снова зайдите в меню конфигурации "Settings/Configure KMail...",
выберите закладку "Network" и переключитесь на панель "Receiving". Выберите "mail.perlovka.org"
(или то имя, которое вы выбрали на шаге 7) и нажмите кнопку "Mofidy". В диалоговом окне "Modify Account"
выберите выпадающий список "Trash Folder". В этом списке вы увидите список папок
Вашего IMAP-аккаунта. Вам необходимо найти папку "Trash" - это та папка, в которую
будут перемещатся удалённые Вами сообщения. Нажмите кнопку"OK" по завершении:
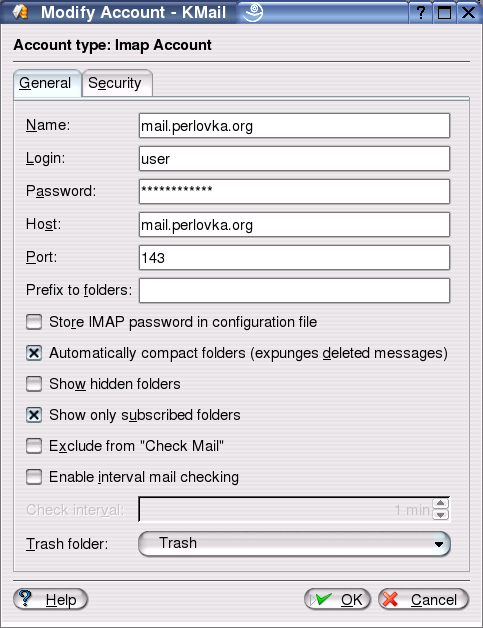
11. Снова зайдите в меню "Settings/Configure KMail...", и выберите закладку "Identities"
В появившемся окне выберите вашу учетную запись и нажмите кнопку "Modify...":
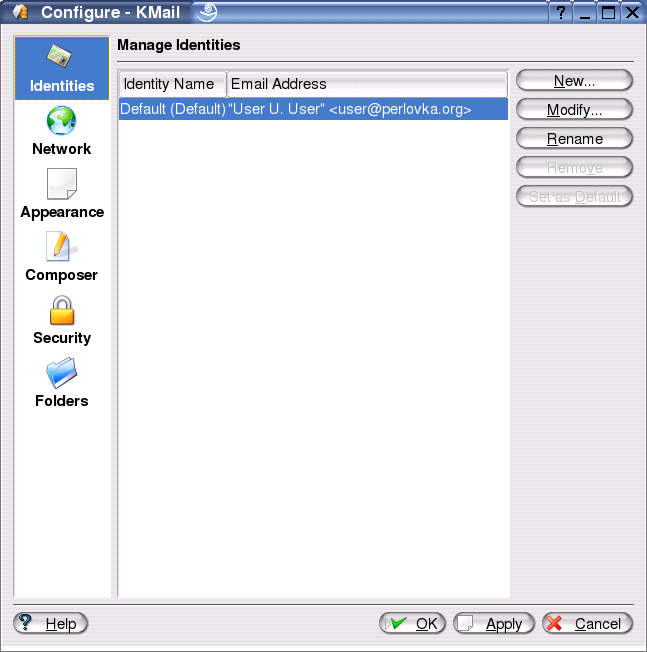
В появившемся диалоговом окне "Edit Itentity", выберите удалённые папки для отосланных
сообщений и черновиков (в списках "Send-mail" и "Drafts"). На сервере perlovka.org
для этих папок используются имена "Sent" и "Drafts", соответственно:
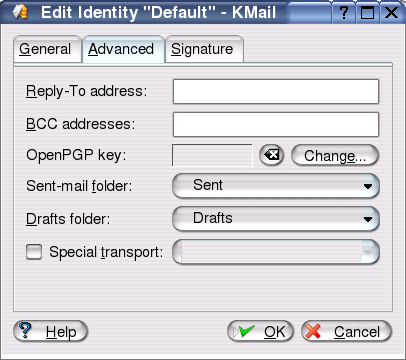
Завершив, нажмите "OK"
12. Ваш почтовый клиент KMail готов к работе.
©2003-2004 perlovka.org
