Perlovka.org
Help
Почтовые настройки: Настойка почтового клиента Microsoft Outlook Express для работы с почтовым сервером perlovka.org
Введение
На сайте Perlovka.org работает почтовый сервер Cyrus IMAP. Чтобы узнать, что такое IMAP пользуйтесь поиском.
Мы предлагаем два вида соединения: защищённый и открытый. "Открытый" означает, что ваши сообщения теоретически могут быть перехвачены мифическими хакерами, но ваш пароль - нет, потому что мы любим безопасность и шифруем Ваш пароль.
Настройка
Чтобы настроить программу, необходимо сделать следующее:
1. Запустите Microsoft Outlook Express. Если это первый запуск Outlook Express, то откажитесь от создания учетной записи. Затем в меню "Сервис" выберите пункт "Учетные записи...".
2. Откроется диалог управления почтовыми регистрационными записями Outlook Express, выберите закладку "Почта", нажмите на кнопку "Добавить", выберите в появившемся меню "Почта": 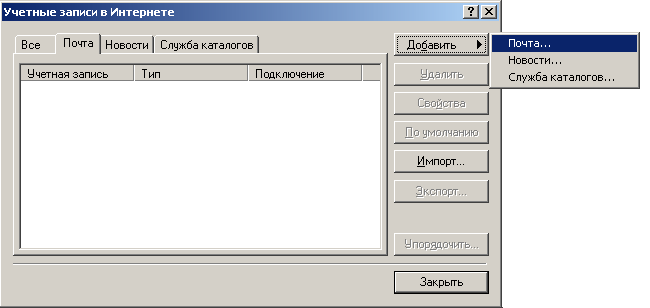
3. Введите в появившемся диалоге свое имя и нажмите "Далее":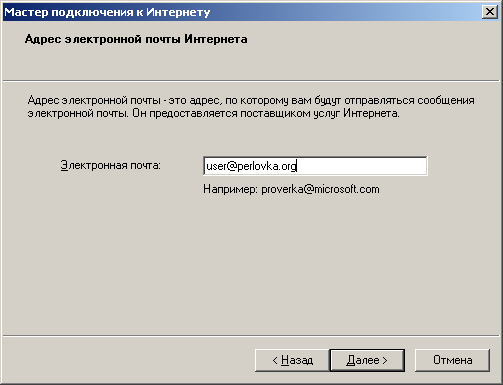
4. Введите выданный вам адрес электронной почты на Perlovka.org и нажмите "Далее":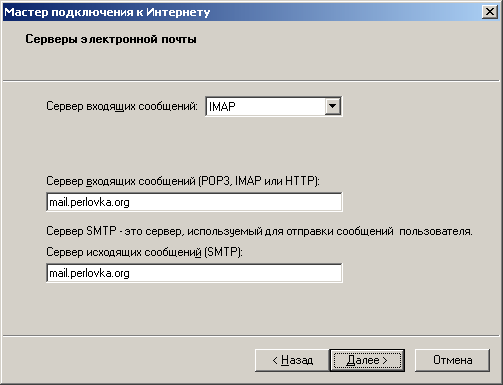
5. Выберите из списка "Сервер входящих сообщений" его тип, в данном случае IMAP. Затем введите адрес сервера входящей и исходящей почты в оба поля ввода: mail.perlovka.org и нажмите "Далее":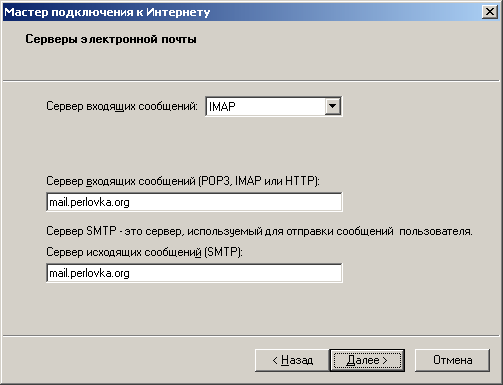
6. Введите имя вашей учетной записи на почтовом сервере Perlovka.org и свой пароль, поставьте галочку "Запомнить пароль" и нажмите "Далее":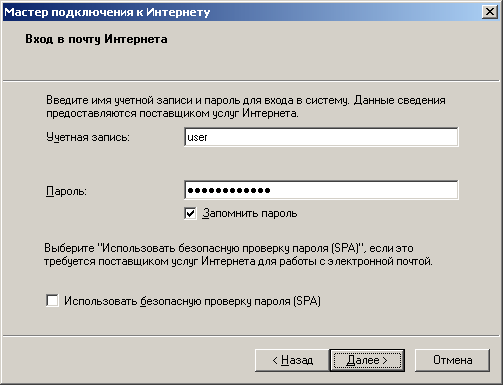
7. Затем нажмите "Готово":
8. Теперь, когда учетная запись создана, ее необходимо настроить. Для этого в появившемся списке учетных записей выберите вновь созданную "mail.perlovka.org" и нажмите на кнопку "Свойства".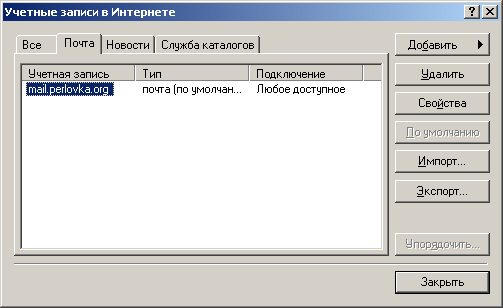
9. В появившемся диалоговом окне выберите закладку "Серверы" и поставьте галочку "Проверка подлинности пользователя" сервером исходящей почты:
10. Перейдите на закладку "Дополнительно", поставьте галочки для безопасного соединения с сервером входящей и исходящей почты и нажмите "ОК". На этой же странице вы можете настроить большее время ожидания сервера, если 1 минуты оказывается недостаточно.
11. После этого Вы снова окажетесь в окне учетных записей, нажмите на кнопку "Закрыть":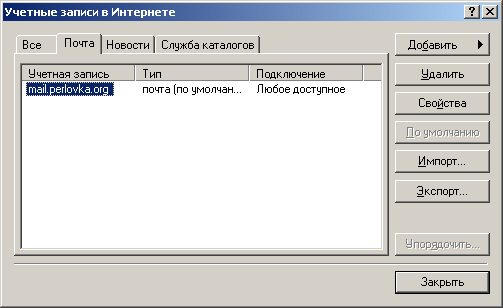
12. Outlook Express спросит Вас, о необходимости загрузки папок с почтового сервера, нажмите "Да":
13. Через некоторое время Outlook Express соединится с почтовым сервером и предупредит Вас о сертификате сервера, который невозможно проверить, разрешите программе использовать сервер, нажав "Да":
14. После загрузки списка папок с сервера, появится следующее окно с ними, просто закройте его, нажав "OK":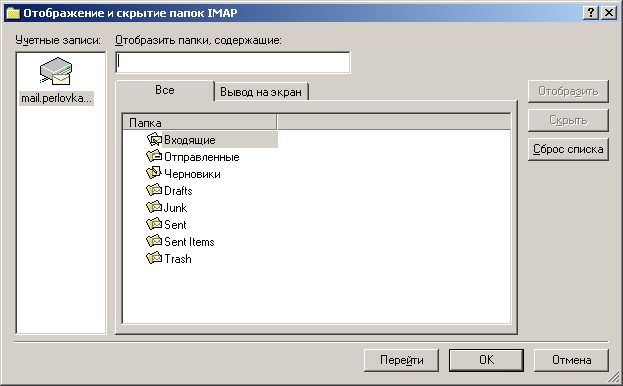
15. Настройка Outlook Express завершена, слева в дереве папок Outlook Express появился сервер "mail.perlovka.org" и видны его папки: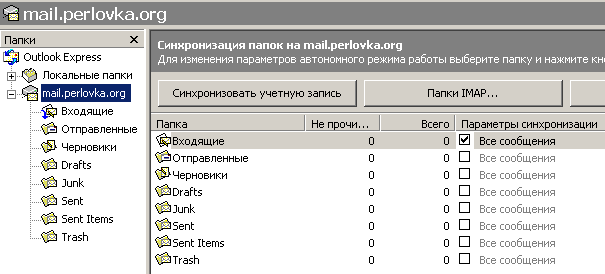
По умолчанию, Outlook Express синхронизирует с почтовым сервером только папку "Входящие", поэтому если Вы хотите видеть содержимое других папок, когда ваш компьютер не подключен к Интернету, поставьте галочки у этих папок.
©2003-2004 perlovka.org
